25年の4月に収益化してTwitch公式のアラートを使用して音が鳴らない減少に遭遇しました。
何度かやっても対処法が出てこなかったため、対処法に困ってしまったことがありました。
そこで備忘帳代わりに記載しておくことにしました。
いくつか引っ掛かりにある部分があったので、記載しておきます。
目次
注意点の前にカスタム報酬の設定の仕方
カスタム報酬の作成
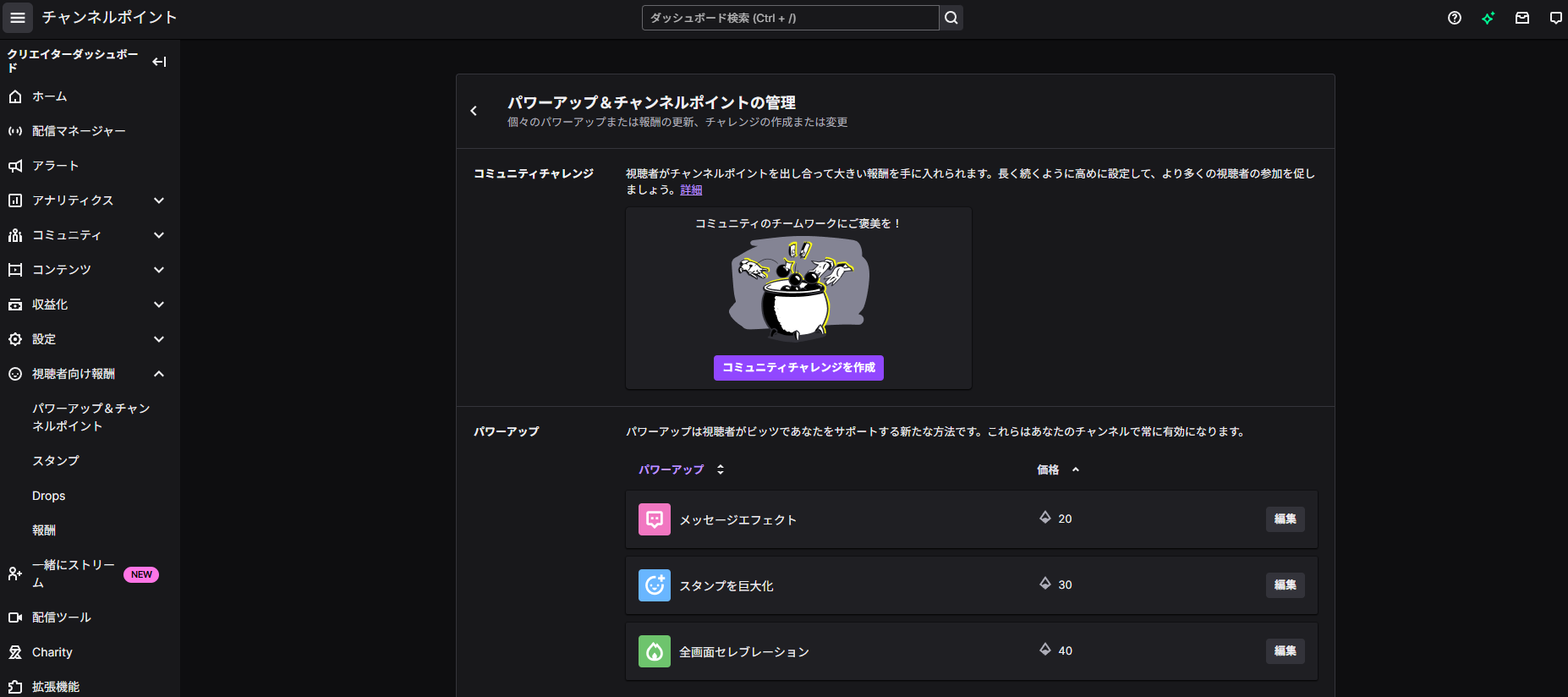
クリエイターダッシュボードを開き、視聴者向け報酬のパワーアップ&チャンネルポイントの管理を開くと上記の画面が出ます。
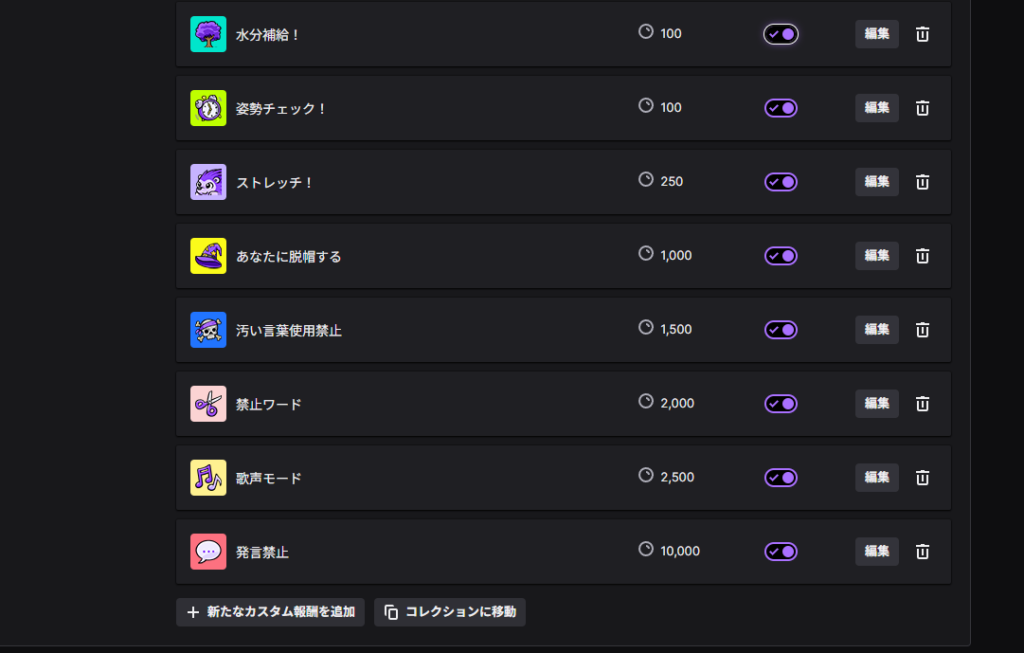
パワーアップ&チャンネルポイントの管理を下の方にスクロールしていくと、このようにカスタム報酬が一覧に記載してある欄にたどり着くので、新たなカスタム報酬を追加をクリックします。
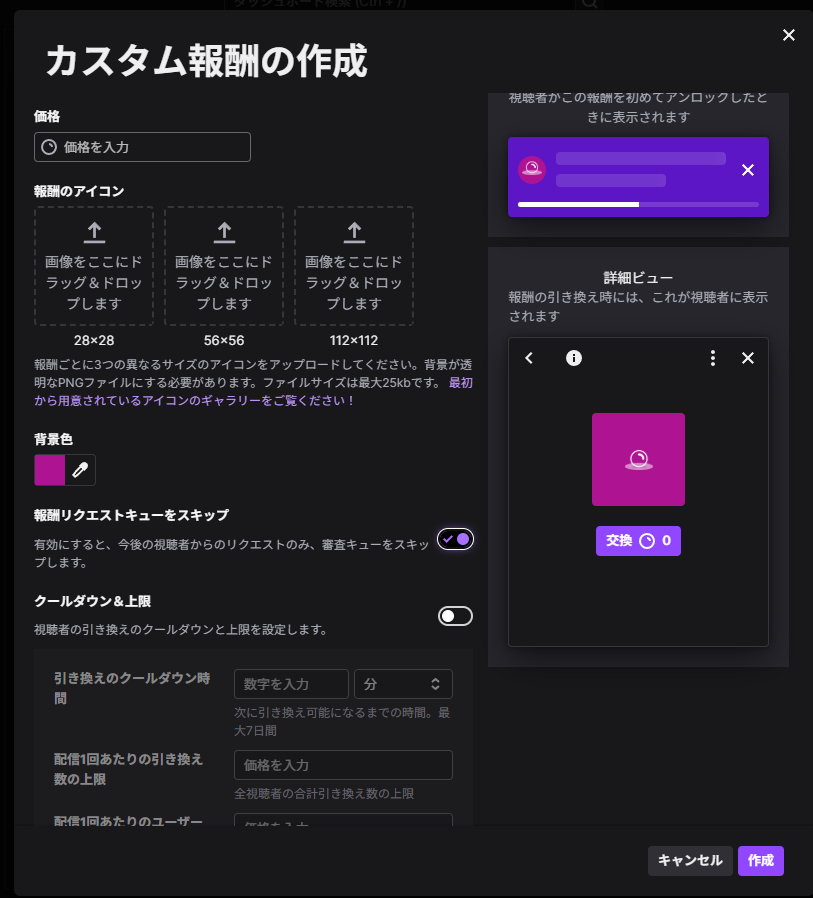
カスタム報酬の作成を開いたら、好きな価格の数字を入力して作成を押します。
後ほど注意点で説明しますが、報酬リクエストキューにチェックを入れます。
Twitchアラートの設定
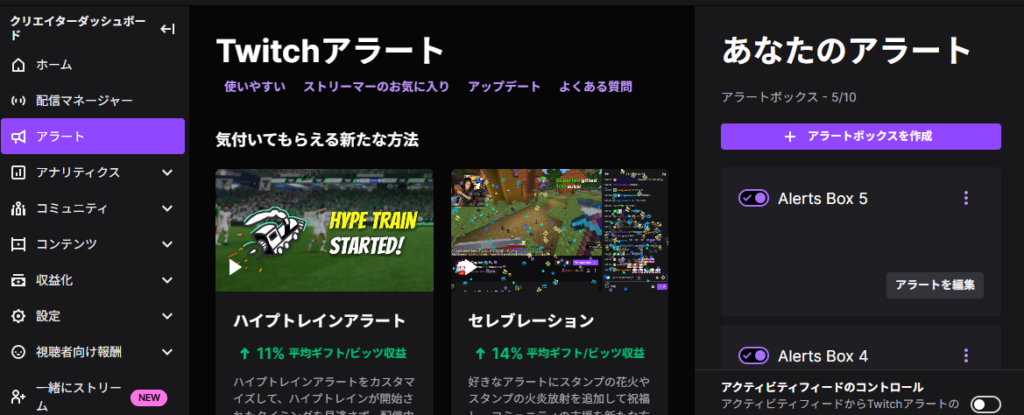
次にアラートの欄を開いてアラートボックスを作成を押します。
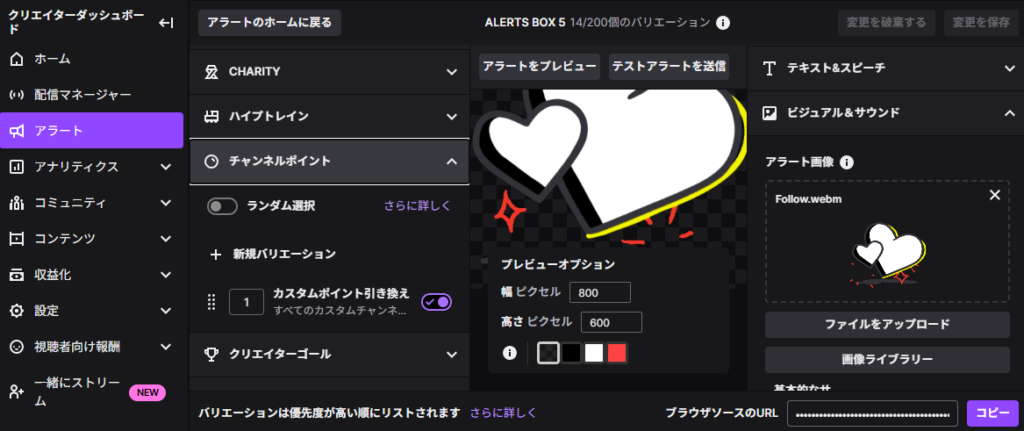
作成したアラートボックスを開き、開いた画面をスクロールしていくとチャンネルポイント欄が出てきますので、そこをクリックして新規バリエーションを押していくとこのような画面になります。
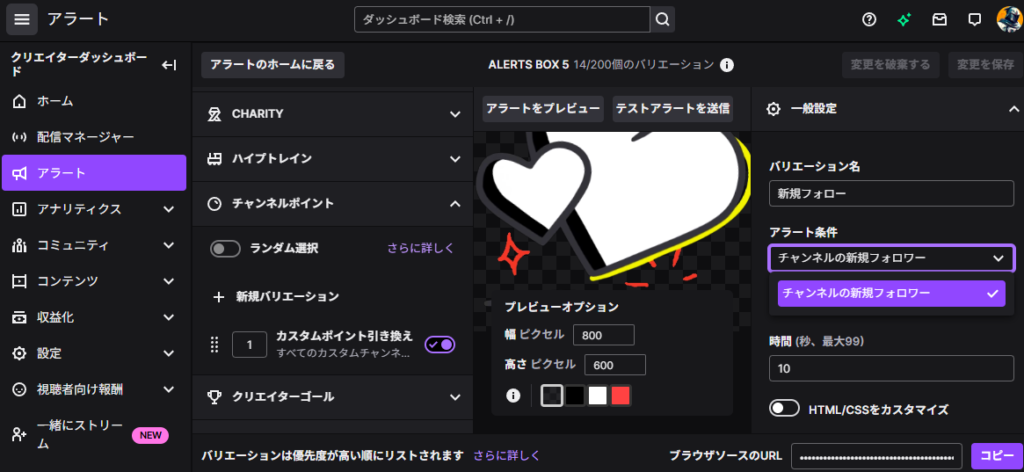
画面右端の一番上の欄にある一般設定を開くとアラート条件という項目が出てきます。アラート条件の項目を押すとパワーアップ&チャンネルポイントで作成したカスタム報酬のタイトルが一覧で出てきますので、該当するタイトルに変更します。
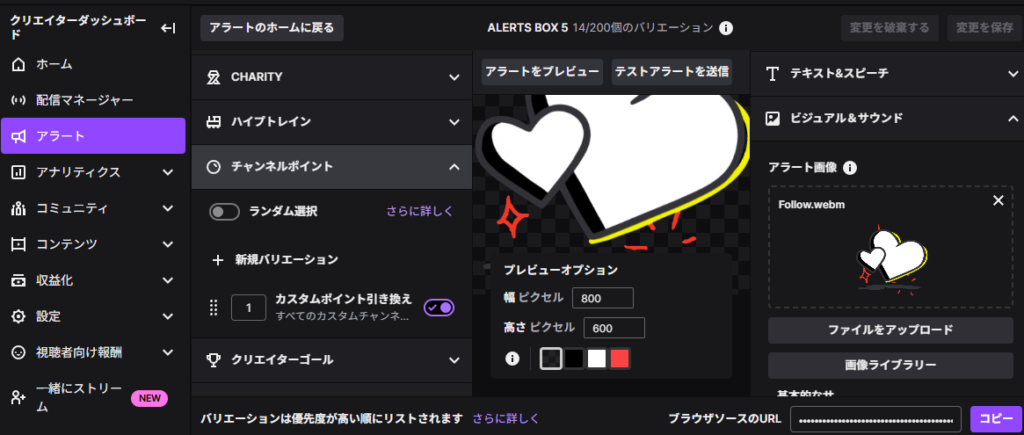
次に同じく右端の欄をスクロールしていくとビジュアル&サウンド項目があり、その項目を開くとアラート画像とアラートのサウンド欄があるので、それぞれアップロードしたい画像、サウンドをファイルアップロードを押して自身のファイルにあるデータをアップロードします。
配信ソフトの設定(OBS)
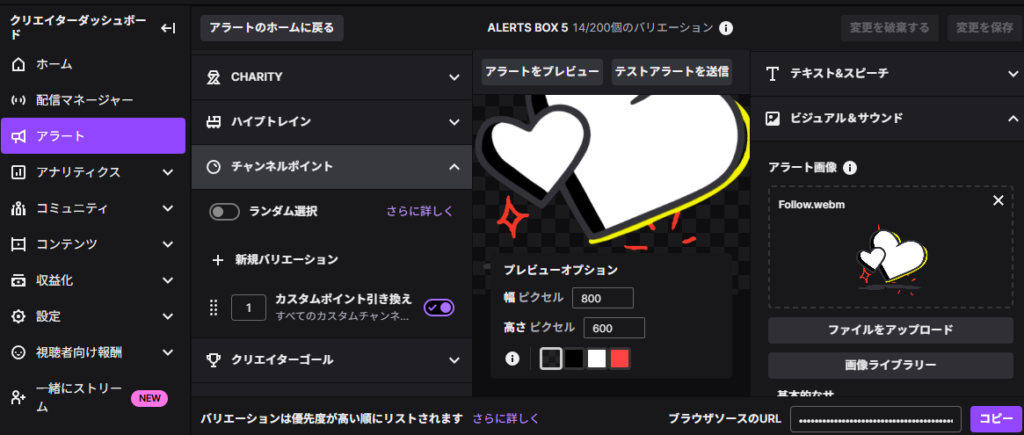
画像の右下にあるブラウザソースのURLをコピーしておきます。
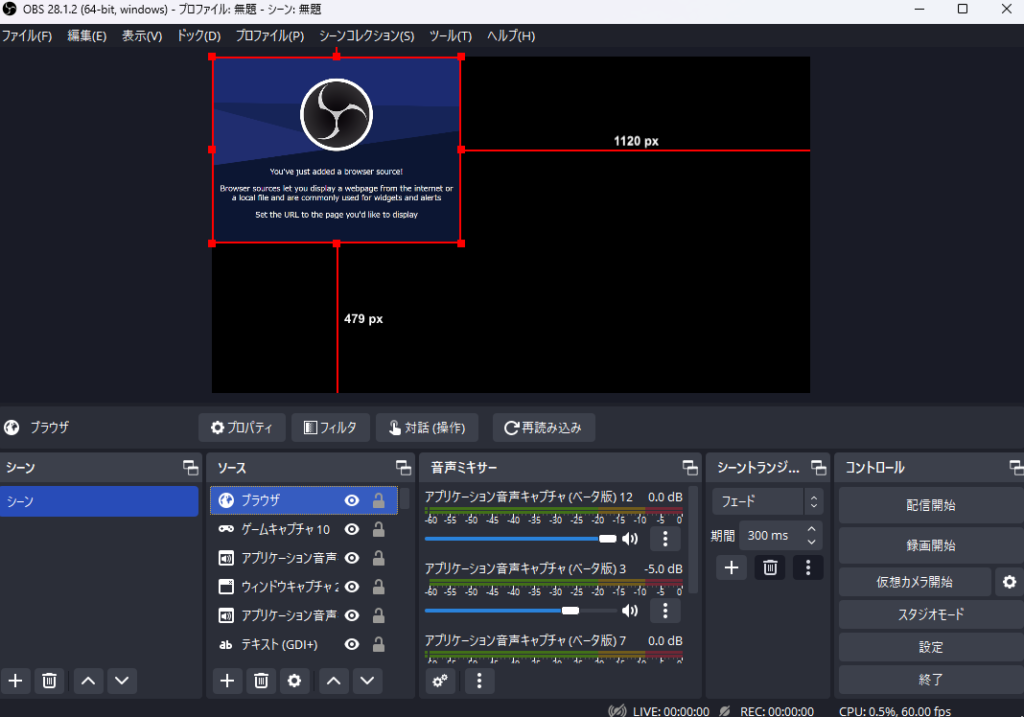
OBSの画面を起動すると上記のようにさまざまな項目がありますが、ソースの+ボタンを押します
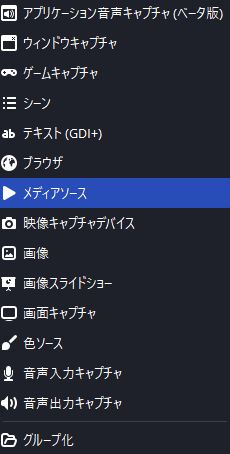
押した後はさまざまな項目が出てきますが、ブラウザを選択します。
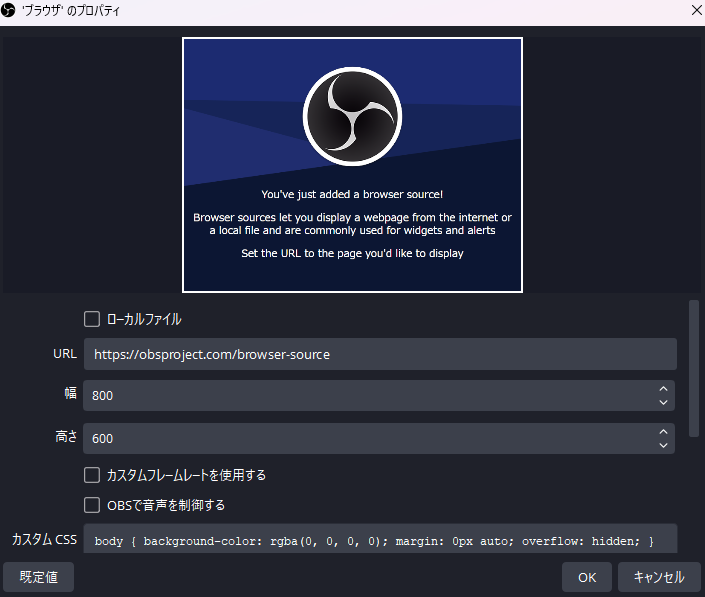
ブラウザを押した後はこの画面になりますが、ここのURLの部分に先ほどコピーしたリンクを貼ります。
デスクトップ音声で配信に載せている方はここで終わりますが、個別に音声を配信に載せてる方はOBSで音声を制御するにチェックを入れます。
以上で一通りの設定は終わりになります。
報酬リクエストキューをスキップにチェック
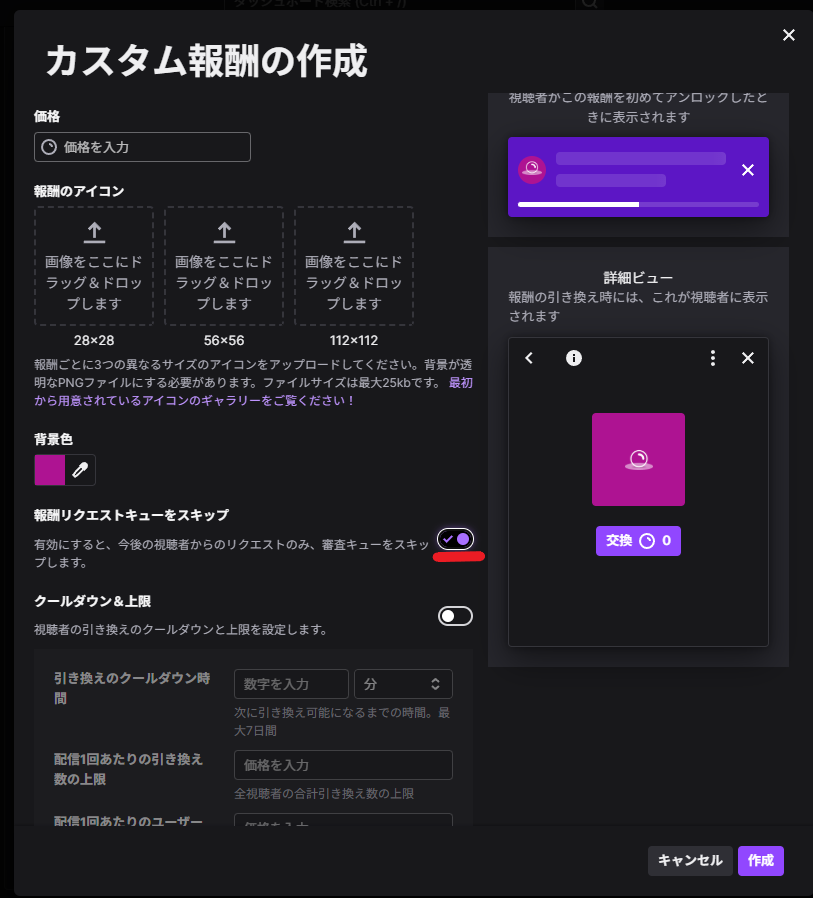
視聴者向け報酬のパワーアップ&チャンネルポイントの管理のカスタム報酬の作成時にデフォルトでは報酬リクエストキューをスキップにチェックが入っていないため、この欄をチェックするようにしましょう。
チェックしない場合は視聴者がチャンネルポイントを使用した際に使用の許可を使用の度に求められるため、ゲーム等で手が離せないときは音が出せない状態となります。
録画ソフトで音声を制御する(OBS, N air)
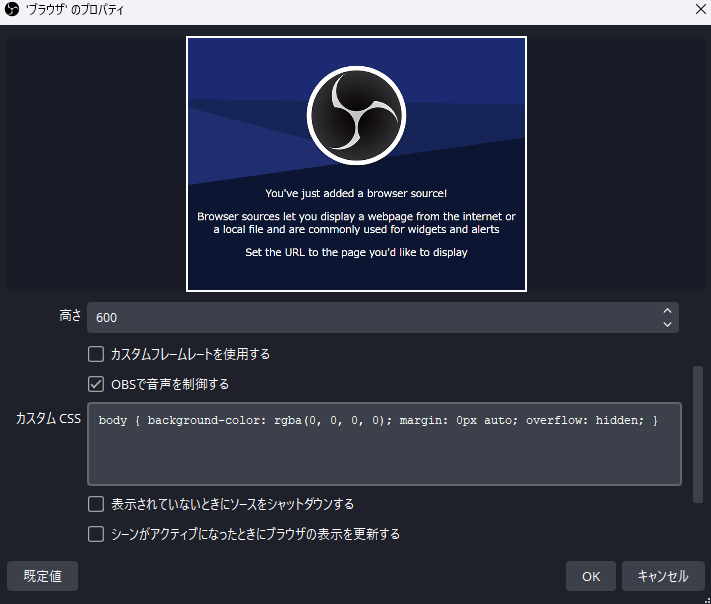
注意点の前にカスタム報酬の設定の仕方でも記載しましたが、ブラウザ選択した際にブラウザのプロパティが出てきます。
その際にOBSで音声を制御するを押していないとデスクトップの方で音は流れますが、配信には反映されません。
ゲームの音声やBGMなどそれぞれ項目を分けて音を配信に載せている方はOBSで音声を制御するにチェックを入れてください。
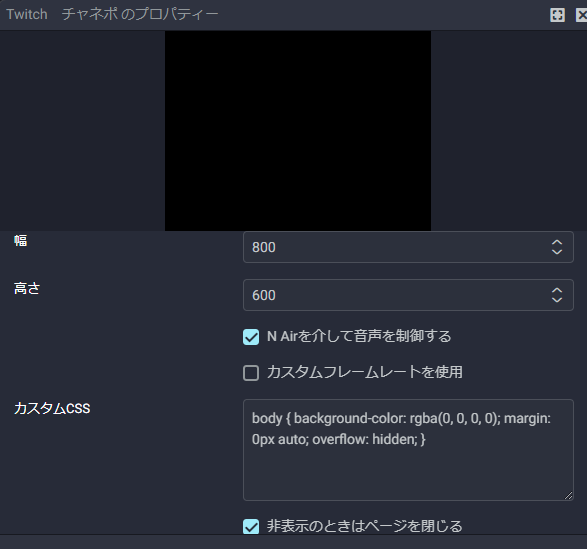
N airを使用してる方はデスクトップ音声がないため、OBSの個別出力方法と同様にN Airを介して音声を制御するにチェックを入れて使用してください。
音声モニタリングを変更する
視聴者がチャンネルポイントを使用した際に配信には音が乗っているが、配信者側に音が出ない問題が発生することがあります。
音声モニタリングを変更することでその点を修正することが出来ます。
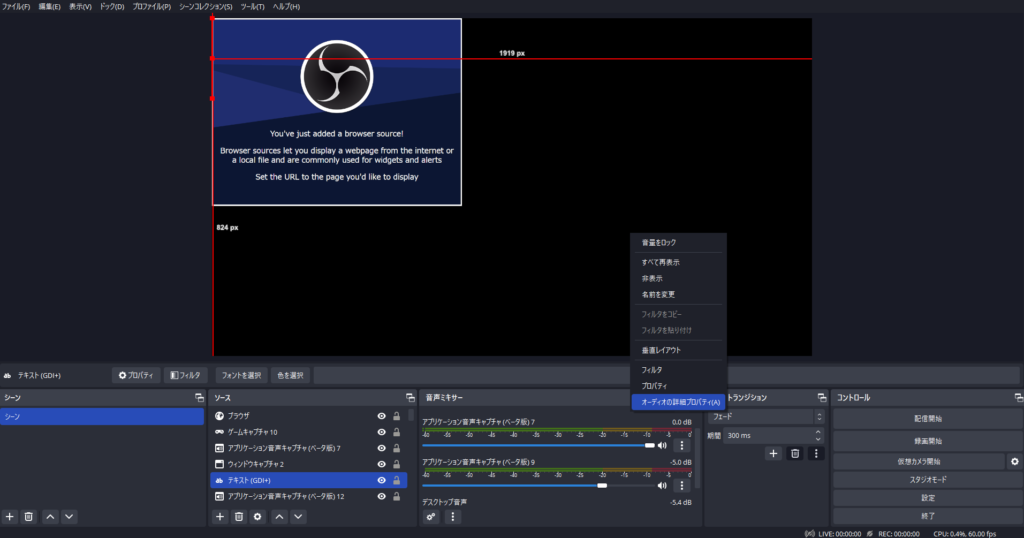
OBSを開き、音声ミキサーを右クリックするとオーディオの詳細プロパティが出てきますので、そこをクリックします。
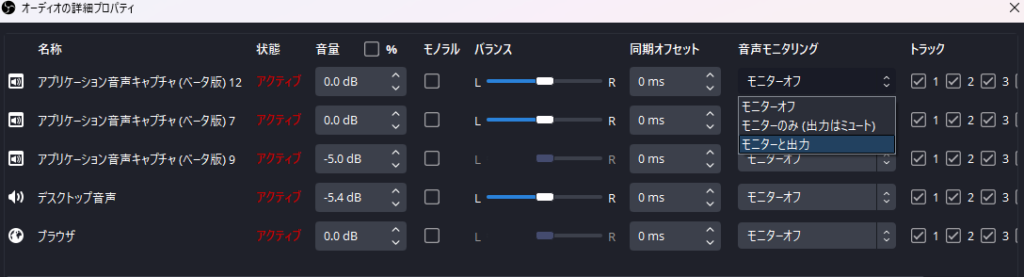
オーディオの詳細プロパティの音声モニタリング部分がデフォルトではモニターオフになっているので、モニターと出力を選択することによりPCの方側と配信側両方に音が出るようになります。
あとがき
基本設定の仕方は載っていてもつまづいた時の注意すべき点について記載がないことが多くて苦戦したので、備忘帳代わりに記載することにしました。
この記事を見て、一人でも苦戦している配信者の手助けになれば幸いです。

